Schritt für Schritt Anleitung zur Erstellung eines Benutzerkontos für unsere Produkt-Supportplatfform
Schritt 1: Zugriff auf das Support-Portal
Öffnen Sie Ihren Webbrowser und geben Sie die folgende URL ein.: https://requisis.com/jira/servicedesk/customer/user/login?destination=portals Die Support-Portal-Seite wird geladen und Sie sehen die Anmeldeseite.
Klicken Sie auf "Registrieren Sie sich für ein Konto"
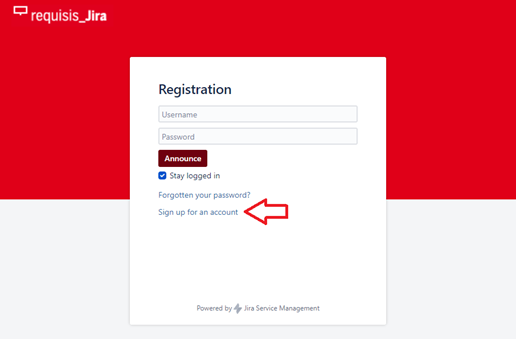
Schritt 2: Persönliche Informationen eingeben
- Auf der Registrierungsseite werden Sie aufgefordert, Ihre persönlichen Informationen (E-Mail) einzugeben. Bitte verwenden Sie eine E-Mail-Adresse Ihrer Organisation und nicht eine private E-Mail-Adresse.
- Stellen Sie sicher, dass Ihre registrierte E-Mail-Adresse korrekt ist. Sie erhalten an diese Adresse einen Bestätigungslink zur Authentifizierung.
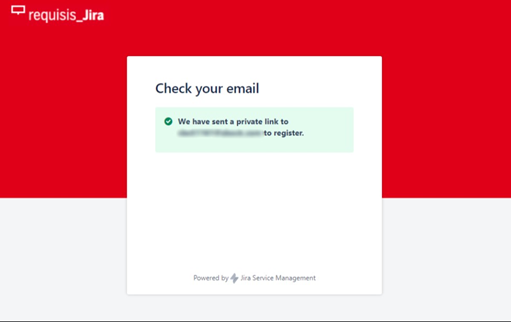
Schritt 3: E-Mail-Bestätigung
- Nach Abschluss der Registrierung erhalten Sie eine Bestätigungs-E-Mail an die von Ihnen angegebene E-Mail-Adresse..
- Öffnen Sie Ihre E-Mail und klicken Sie auf den Bestätigungslink, um Ihre E-Mail-Adresse zu bestätigen..
Nachdem Sie dem Link gefolgt sind, müssen Sie lediglich Ihren vollständigen Namen eingeben und ein Passwort für Ihr Jira-Konto festlegen.
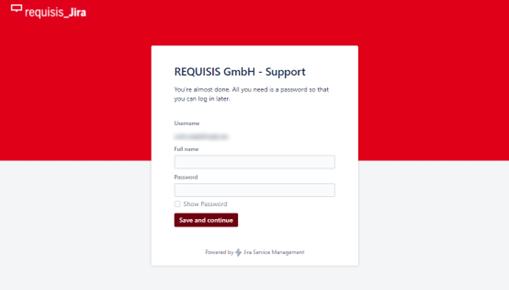
Schritt 4: Ändern der Spracheinstellung
- Nachdem Sie sich in Ihr Jira Help Desk-Konto eingeloggt und auf das Portal zugegriffen haben, finden Sie Ihr Profilsymbol in der oberen rechten Ecke der Seite.
- Klicken Sie auf das Profilsymbol und wählen Sie aus dem Dropdown-Menü "Profil" aus, um zu Ihren Benutzerprofil-Einstellungen zu gelangen.
- In Ihrem Profilbereich finden Sie einen Abschnitt "Optionen". Klicken Sie auf "Profil bearbeiten", um auf die Profilbearbeitungsoptionen zuzugreifen.
- Scrollen Sie nach unten zum Abschnitt "Einstellungen" / "Preferences", wo Sie Ihre Kontoeinstellungen anpassen können, einschließlich der Spracheinstellung. Suchen Sie nach der Option "Sprache" / "Language" und wählen Sie Ihre bevorzugte Sprache aus den verfügbaren Optionen im Dropdown-Menü aus.
- Nachdem Sie die gewünschte Sprache ausgewählt haben, vergessen Sie nicht, Ihre Änderungen zu speichern, indem Sie auf die Schaltfläche "Speichern" / "Save" oder "Update" am unteren Rand der Seite klicken.
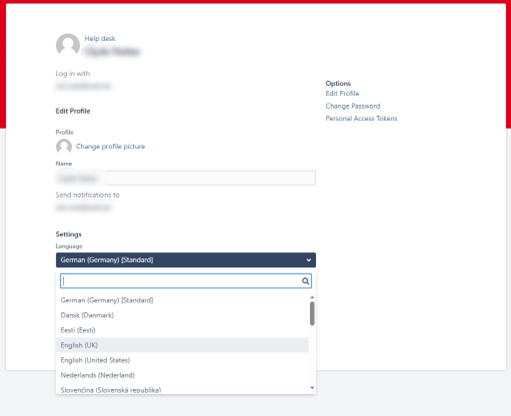
Schritt 5: Erstellen von Support-Tickets
- Um ein Support-Ticket zu erstellen, navigieren Sie zunächst zurück zur Startseite des Support-Portals: https://requisis.com/jira/servicedesk/customer/portals
- Auf der Startseite finden Sie eine Suchleiste oben. Unterhalb der Suchleiste sehen Sie zwei Kategorien: "Requisis_Produkte" und "DOORS & DNG SaaS Support". Wählen Sie die Kategorie, die am besten zu Ihrer Supportanfrage passt, indem Sie darauf klicken. Dadurch gelangen Sie zum entsprechenden Support-Portal für diese Kategorie.
- Wählen Sie die Kategorie, die am besten zu Ihrer Supportanfrage passt, indem Sie darauf klicken. Dadurch gelangen Sie zum entsprechenden Support-Portal für diese Kategorie. Diese Seite bietet Ihnen spezifische Unterstützung und Lösungen, die auf Ihre Anforderungen abgestimmt sind.
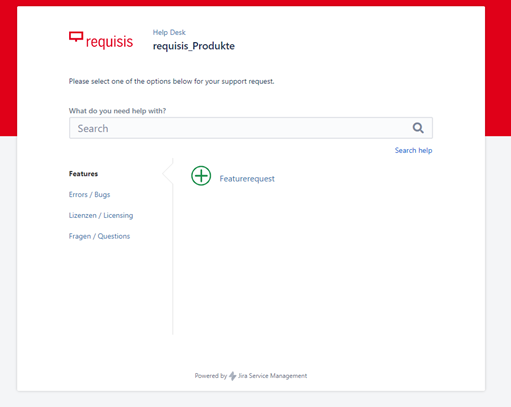
Schritt 6: Auswählen der Kategorie für Ihre Supportanfrage
- Nachdem Sie auf die Startseite des Support-Portals zugegriffen haben (https://requisis.com/jira/servicedesk/customer/portals), klicken Sie auf die Kategorie mit dem Titel "Fehler / Bugs". Diese Kategorie ist speziell für die Meldung von Problemen im Zusammenhang mit Fehlern oder unerwartetem Verhalten des Produkts konzipiert.
- Nachdem Sie auf "Fehler / Bugs" geklickt haben, gelangen Sie zu einer dedizierten Seite, auf der Sie den Fehler im Detail melden können.
- Auf dieser Seite finden Sie ein Formular, um die Fehlermeldung oder den Bug, den Sie festgestellt haben, zu beschreiben.
- Im "Beschreibung" Feld, erläutern Sie den Fehler bitte im Detail. Beinhalten Sie alle Fehlermeldungen, den Kontext, in dem der Fehler aufgetreten ist, und die Schritte, die Sie unternommen haben, um zu dem Problem zu gelangen. Je mehr Informationen Sie bereitstellen, desto besser kann unser Support-Team das Problem verstehen und angehen.
- Wenn möglich, können Sie auch Screenshots oder Bilder anhängen, die die Fehlermeldung oder die Schritte, die dazu führen, veranschaulichen. Klicken Sie einfach auf das Anhang-Symbol und wählen Sie die Dateien aus, die Sie hinzufügen möchten.
- Nehmen Sie sich die Zeit, um sicherzustellen, dass Sie alle erforderlichen Informationen über den Fehler bereitgestellt haben.
- Sobald Sie zufrieden sind mit den bereitgestellten Informationen, überprüfen Sie Ihre Einreichung auf Genauigkeit.
- Nachdem Sie sich vergewissert haben, dass alles korrekt ist, klicken Sie auf die Schaltfläche "Erstellen", um Ihren detaillierten Fehlerbericht einzureichen.
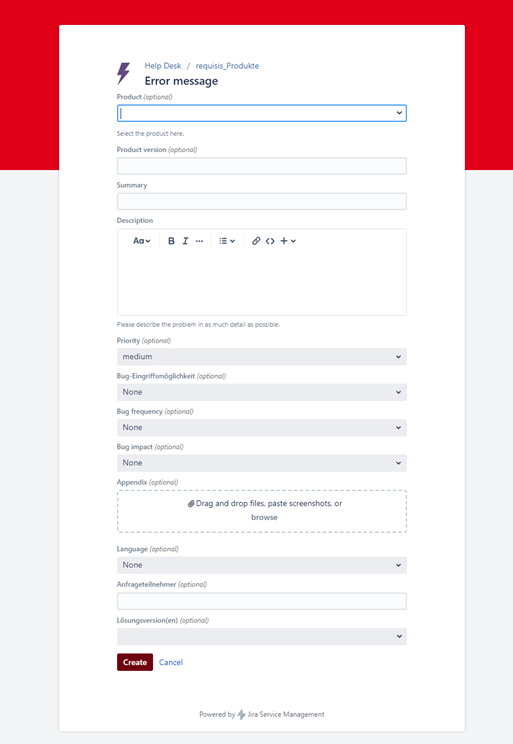
Herzlichen Glückwunsch! Sie haben den Fehler oder Bug erfolgreich gemeldet.
Unser Support-Team hat nun Zugriff auf die von Ihnen bereitgestellten Informationen und wird mit großer Sorgfalt daran arbeiten, das Problem zu lösen.
Sie können den Fortschritt Ihres Berichts über das Support-Portal verfolgen und Updates erhalten, während unser Team den Fehler untersucht und behebt. Wenn Sie weitere Fragen haben oder weitere Unterstützung benötigen, zögern Sie nicht, sich an unser Support-Team zu wenden.
Wir sind hier, um Ihnen zu helfen!
